Buka aplikasi VirtualBox, lalu buat mesin virtual baru. Klik Baru disebelah kiri atas. Lihat gambar dibawah ini : |
| Gambar.1 Buat mesin virtual |
Isi saja nama untuk mesin virtual, type sistem operasi dan versi sistem operasi. Klik Lanjut untuk pengaturan selanjutnya.
 |
| Gambar.2 Atur RAM |
Tentukan kapasitas memori (RAM). Contoh 1024MB.
 |
| Gambar.3 Buat harddisk virtual |
Pilih saja Buat had disk virtual sekarang dan klik Buat. Karena disini akan membuat harddisk virtual yang baru.
 |
| Gambar.4 Jenis harddisk virtual |
Pilih yang pertama dan klik Lanjut.
 |
| Gambar.5 Pilihan harddisk |
Pilih yang pertama juga, dan klik Lanjut.
 |
| Gambar.6 Atur kapasitas harddisk |
Tentukan kapasitas penyimpanan (harddisk) yang akan digunakan, dan klik Buat. Contoh 8.00GB.
 |
| Gambar.7 Mesin virtual sudah dibuat |
Pembuatan mesin virtual selesai, untuk langkah berikutnya yaitu memulai mesin virtual yang dibuat tadi untuk dijalankan. Sebelum itu atur terlebih dahulu Jenis jaringan yang akan digunakan nantinya, disini akan menggunakan jaringan Adaptor Hanya-Host, dengan ethernet VirtualBox Host-Only Ethernet Adapter. Lihat gambar dibawah ini :
 |
| Gambar.8 Pilihan jenis network |
Caranya klik pada Jaringan, dan pilih Adaptor 1 dan tentukan disana.
Berikutnya klik Mulai disebelah kanan atas.
 |
| Gambar.9 Proses memulai mesin virtual |
Akan muncul mesin virtual tersebut. Kemudian pilih sistem operasi linux Debian 7, klik Mulaiuntuk melanjutkan.
 |
| Gambar.10 Instalasi debian 7 server |
Ada beberapa pilihan, karena akan install mode CLI pilih saja yang pertama.
 |
| Gambar.11 Pilihan bahasa |
Pilih bahasa yang digunakan untuk proses instalasi, disini menggunakan bahasa indonesia.
 |
| Gambar.12 Pilihan negara |
Pilih negara, yaitu Indonesia.
 |
| Gambar.13 Pilihan jenis keyboard |
Jenis keyboard yang digunakan, pilih saja Inggris-Amerika.
 |
| Gambar.14 batalkan poses |
Cancel pada jendela tersebut,
 |
| Gambar.15 Atur metode jaringan |
Pilih yang paling bawah. Dan jangan lupa matikan adapter jaringan di pojok kanan bawah.
 |
| Gambar.16 Tentukan nama host |
 |
| Gambar.17 tentukan password |
 |
| Gambar.18 Masukan kembali password |
Tentukan nama Host dan kata sandinya. Ketik kembali kata sandi untuk verifikasi.
 |
| Gambar.19 Tentukan nama user |
Tentukan nama lengkap pengguna (user).
 |
| Gambar20 Tentukan nama akun |
 |
| Gambar21 Tentukan password |
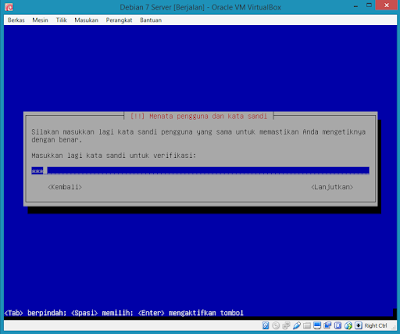 |
| Gambar22 masukan lagi password |
Tentukan nama untuk akun yang akan digunakan oleh pengguna (user) dan kata sandinya. Ketik kembalik kata sandi untuk verifikasi.
 |
| Gambar23 Tentukan zona waktu |
Pilih zona wilayah sesuai dengan waktu setempat.
 |
| Gambar24 Pilihan partisi harddisk |
Untuk metode partisi, disini menggunakan opsi yang pertama.
 |
| Gambar25 Pilih harddisk |
Pilih Harddisk yang akan dipartisi.
 |
| Gambar26 Tentukan pola partisi |
Tentukan pola partisi, disini menggunakan opsi yang pertama.
 |
| Gambar27 Partisi yang dibuat |
Karena proses partisi secara otomatis, maka partisi sudah langsung dibuat, kemudian pilih opsi terakhir dan selesai.
 |
| Gambar28 Persetujuan partisi |
Jika ada peringatan pilih Ya.
 |
| Gambar29 Proses instalasi |
Disini hanya menunggu proses instalasi untuk selanjutnya.
 |
| Gambar30 Pilihan mirror jaringan |
Pilih Tidak pada peringatan tersebut.
 |
| Gambar31 Pilihan cermin mirror |
Pilih Tidak pada peringatan tersebut.
 |
| Gambar32 Pilihan survey debian |
Pilih Tidak pada peringatan tersebut.
 |
| Gambar33 Pilihan paket instalasi |
Pemilihan software untuk dipasang, pilih opsi yang paling bawah saja, hilangkan centang pada kotak, kecuali yang paling bawah. Lanjutkan.
 |
| Gambar34 Proses instalasi |
Tunggu hingga proses pemasangan selesai.
 |
| Gambar35 Pemasangan grub-boot |
Pilih Ya untuk mengatur Grub.
 |
| Gambar36 Melanjutkan proses instalasi |
klik Lanjutkan jika ada peringatan.
 |
| Gambar37 Masuk kedalam debian |
 |
| Gambar38 Login ke akun root |
 |
| Gambar39 Debian 7 Server user root |
Proses instalasi linux Debian 7 telah selesai.
Untuk masuk sebagai root tinggal ketik pada login dengan username "root" (tanpa tanda petik) dan password yang sudah diatur tadi pada saat proses instalasi.
Cukup sekian postingan kali ini.
Jika ada pertanyaan mengenai instalasi linux debian 7 diatas sobat bisa tanyakan saja dikolom komentar dibawah postingan ini ya.
Silahkan share artikel ini jika dirasa bermanfaat??





















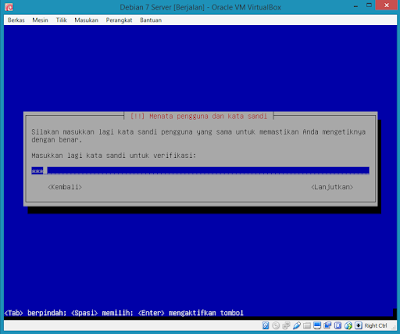


















0 Response to "Instalasi Linux Debian 7 dengan mode teks (CLI mode)"
Post a Comment